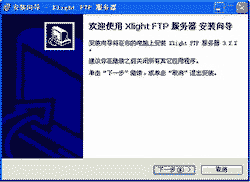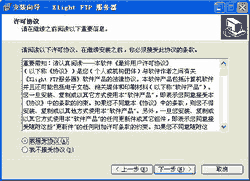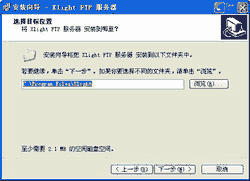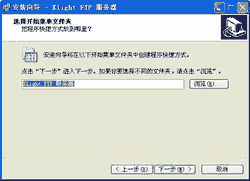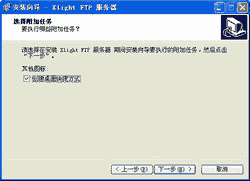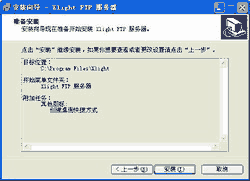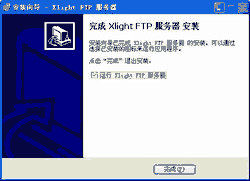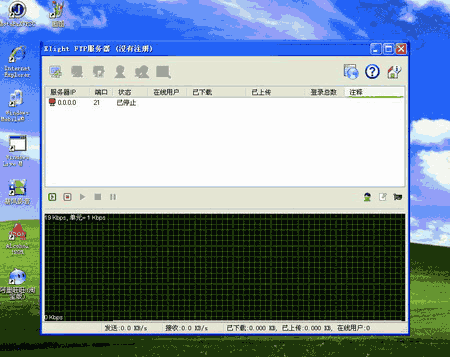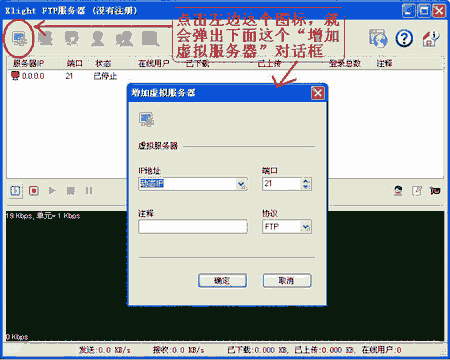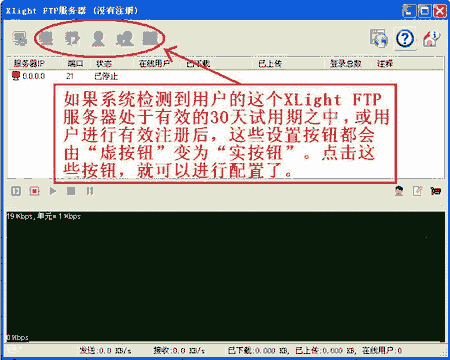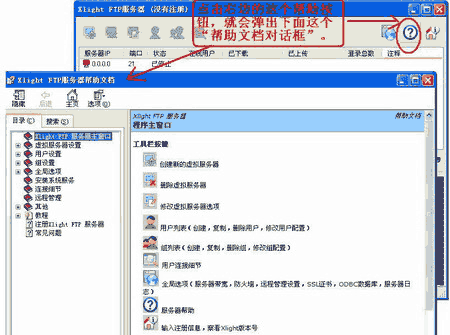Xlight FTP 服务器软件 的快速安装教程
(点击 下载 这篇安装教程)
曾经,FTP 服务器软件对普通小白用户是一种“高深”的专业软件,然而在今天这个IT无所不在的社会中,掌握使用一些基本的专业IT软件,对很多普通用户早已经不是什么困难事了,更何况是像FTP服务器软件这种对普通用户也特别有用的软件。举个例子,如果可以不受那些网盘对分享文件大小的严格限制,你可以自由掌控,方便地与好友之间分享高清DVD电影,出去旅行的海量照片等等,即便是十几个G这么大的视频或照片文件也轻而易举的分享,该是多方便的一件事。。。其实很容易,只要你能上网,然后又学会了安装使用Xlight FTP 服务器软件!
Xlight FTP 服务器软件的专业功能是非常强大的,同时界面又非常简洁友好。为了方便一些初级用户来快速学习使用基本功能,我们撰写了这个快速安装帮助文档。从我们的产品站点(http://www.xlightftpd.com/cn/download.htm)下载程序,双击打开,会出现一个欢迎界面。安装过程非常简单,基本上一路点击“下一步”就可以安装完成。最后一个步骤中选择“运行服务器”选项,点击完成,随后就可以看到 Xlight FTP 非常简洁的主界面了,所有基本操作都可以在主界面完成。如果初级用户还想进一步学习使用,我们还提供非常详细的帮助文档,都是中文的,写的十分到位,可以仔细阅读。
顺便说一句,为了尊重程序员的辛苦劳动,也为了你的电脑和文件安全,不要使用来历不明的盗版软件,避免其中恶意编译添加的木马病毒和后门带来的伤害。为什么盗版软件会恶意添加这些?软件业内人士都知道,盗版是个大生意,呵呵,无利不起早啊。。。Xlight FTP 服务器软件提供30天的免费试用,同时,如果你是个人使用,Xlight FTP 服务器软件的个人版是永久免费的。
安装步骤简介如下:
首先是一个欢迎界面
用户要同意接受 Xlight FTP 的“最终用户许可协议”才可以继续
选择安装目录,一般情况下点“下一步”,接受系统默设的安装路径最好
Xlight FTP 创立快捷方式,建议一般情况下点“下一步”
系统询问用户,是否愿意将刚刚创立的“Xlight FTP 快捷方式”放到用户电脑的“桌面”上,如果用户同意,今后用户就可以直接在自己电脑的“桌面”上双击这个“ Xlight FTP 快捷方式”图标来启动 Xlight FTP程序,而不需要每次都到电脑的开始 -> 程序 菜单中去翻找、启动 Xlight FTP。
点击“安装”后,系统按照刚才用户所作的选择,开始安装 Xlight FTP 。
系统告诉用户,安装已经完成,询问用户是否希望马上开始运行 Xlight FTP 软件。如果点击“完成”,稍等片刻,就可以看到 Xlight FTP 的主界面了。(如果不希望现在运行,就点击对话框中“运行 Xlight FTP 服务器”左边的方框,取消掉其中的小勾。)
稍等片刻,就可以看到 Xlight FTP 的主界面了。这时,就可以开始详细设置你刚刚安装好的 Xlight FTP 软件。
第一步是点击位于 Xlight FTP 的主界面左上角的 “ 增加虚拟服务器 ” 按钮,开始建立第一台服务器。随后弹出一个新窗口,如果你使用 ADSL 方式上网,就选择动态 IP ;如果你的电脑有固定公网 IP ,也可以手工键入你的 IP 地址。关于设置端口,默设的是 21 端口。如果你的电脑启用了其它 FTP 服务器软件,占用了 21 端口,则要设成其他未被占用的端口。确定以后,就建立了你的第一台服务器,但并不是马上就可以用,还要对它进行必要的设置。
下一步就是依次点击位于 Xlight FTP 主界面左上角的 “ 修改虚拟服务器选项 ” 、 “用户列表”和“组列表”等按钮, 一项一项的进行配置。通常要作的设置包括:公共目录,其它安全操作限制,用户和组等等。完成后,你的Xlight FTP服务器软件就可以开始工作了,你就可以通过FTP方式,与你的用户共享文件了。
关于 “ 修改虚拟服务器选项 ” 、“用户列表”和“组列表”等具体配置,涉及到的选择很多,有些设置的选择还要求用户具有一些基础的 FTP 传输背景知识,好在 Xlight FTP 提供了非常详细的帮助文档,都是中文的,写的十分到位。点击位于 Xlight FTP 主界面右上角的 “ 服务器帮助 ” ,就可以看到;这些帮助文档在 XLight FTP 的网站上也都可以方便的查到: http://www.xlightftpd.com/cn/tutorial.htm